Below you will find a range of training, instructional and support information for using the RIW System. You can browse the various categories, or type keywords into the search box. If you are new to RIW, please view the Getting Started category.
Knowledge Centre Search
Video - How to add a cardholder to the RIW System
RIW Knowledge Centre Article Link:
https://support.riw.net.au/en/support/solutions/articles/51000034503
Did you find it helpful? Yes No
Send feedbackHow does a company add a new Rail Industry Worker to the RIW System?
This article details how a company can add a new Rail Industry Worker to the RIW System.
New Rail Industry Workers can also directly apply for an RIW card by following directions in How do I get a Rail Industry Worker card? Once they have been issued a card, you can then send an employment request to manage their RIW card.
Adding a new Rail Industry Worker is a five-step process that requires both the employer and the worker to complete key steps detailed below. Each step must be completed in sequence before moving to the next step.
- Step 1 - Employer adds new Rail Industry Worker to the RIW System
- Step 2 - Rail Industry Worker accepts employment request in myRIW
- Step 3 - Employer requests ID check
- Step 4 - Rail Industry Worker completes ID check
- Step 5 - Employer finalises onboarding and orders the RIW card
Prior to adding a new Rail Industry Worker, ensure you have the following information available:
- Rail Industry Worker's full name
- Date of birth
- Mobile phone number
- Email address
- Home address
- Identification photograph.
Please ensure the details entered exactly match those found on an identification document, such as a driver's licence or passport. These details will be cross-checked against a Digital Verification Service (DVS) during the ID check process, and incorrect details will be rejected.
This instruction applies to the following user roles:
- Advanced Project Admin
- Employer Admin
- Employer Admin - No Payment
- Helpdesk
Step 1 - Employer adds new Rail Industry Worker to the RIW System
1 | Go to https://app.riw.net.au and log in using your credentials. |
2 | Click on Add a New Person on the main dashboard. |
3 | On the Create screen, type in the first name, middle name (if applicable), surname, date of birth, and email address. It is essential that you use a unique, personal email address. The RIW System will not allow the same email address to be recorded for different Rail Industry Workers. NOTE: If the worker only has one name (no separate first and last name), please enter a - (dash) as the first name, and then the single name as their surname.  After the mandatory information has been entered, click the Check for Duplicates button. |
4 | The system will alert you if the worker already has an existing profile in the RIW System. If a duplicate is found, the following message will appear.
There are now two options: 1. Employ the existing worker by clicking on the Employ button. (Note: this may only be possible if the worker has no primary employer or if the worker has Share Employment enabled on their profile, where you can employ them as a secondary employer). Also, if the profile is a visitor, you can elect to employ them which will transition the visitor profile to a Rail Industry Worker profile. Ensure this is the same person you wish to employ before moving to Step 5.
If no duplicate profiles are found, you can proceed to the next step to add the new cardholder. |
5 | On the Add a new Individual screen, upload a profile photo of the cardholder by clicking on the Upload button. Refer to What standard is required for a RIW identification photograph? for more information about photo specifications. Ideally, the photo should be passport quality.
The Image Upload pop-up will prompt you to Choose file on your computer.
Ensure the photo has the correct orientation and aspect by cropping the image as per the example below. Click Upload.
Once the photo has been uploaded, complete all the mandatory fields marked with a red asterisk (*). You should also include the worker's full postal address. Clive Save.
|
6 | Once the profile has been created, the Rail Industry Worker will receive your employment request on email, inviting them to create a new myRIW profile. The employer will not be able to continue the process until the employment request has been accepted by the worker. Note: Workers must accept the employment request within 28 days, or their profile will be deleted from the RIW System. |
7 | You can monitor pending employment requests on the Approvals tile on the Main Dashboard.
|
Step 2 - Rail Industry Worker accepts employment request in myRIW
1 | The Rail Industry Worker must register a new myRIW profile by following the instructions in How does a cardholder create a myRIW profile?, and then accept or reject the employment request. |
Step 3 - Employer requests ID check
An ID check must be successfully completed in order to pay for the worker’s annual subscription, request an RIW card, upload job roles, competencies, or rail health (medical) assessments.
1 | Go to https://app.riw.net.au and log in using your credentials. |
2 | Click Search for My People on the main dashboard and use the search filters to locate the Rail Industry Worker. Highlight their name and click Edit.  You will be unable to view their Rail Industry Worker profile until they have accepted the employment request. |
3 | On the Rail Industry Worker's profile, click on ID Check from the left-hand menu and Request ID Check.  |
4 | The ID check will not progress if key information is missing from the cardholder’s profile. Resolve any missing requirements before clicking on Request ID Check again.
|
5 | If successful, the RIW System will then request payment. Click on the Checkout button to complete payment.
For more information about managing payments, refer to How to use the shopping basket and process a payment. The Employer Admin - No Payment user role will be unable to progress payment. Please refer to your company Employer Admin with financial authority to complete this step. |
Step 4 - Rail Industry Worker completes ID check
1 | The Rail Industry Worker will receive an email to commence their online ID check from our identify verification service provider. You can refer to How does a cardholder complete an ID check? for further guidance. The Rail Industry Worker will need to provide an acceptable identification document, as detailed in What identification documents does a cardholder require to complete an ID check? If the ID check is rejected, please refer to the article How does a company manage a rejected ID check? IMPORTANT! Once the ID check process has been requested and paid for, the Rail Industry Worker has 10 days to complete the check before the link expires. If this lapses, the employer will need to request and pay for a new ID check. |
Step 5 - Employer finalises onboarding and orders the RIW card
1 | Once the ID check has been completed (you will receive email notification when it has been successfully verified), you can order an RIW card and pay the cardholder subscription. For more information about pricing, please visit What is the RIW Pricing Model? |
2 | Before continuing with the onboarding, a Rail Industry Worker may require a rail health (medical) assessment or drug & alcohol assessment by an Authorised Health Professional (AHP) to fulfil the requirements of a job role. An employer can book a rail health assessment (medical) or drug & alcohol assessment by contacting an AHP directly. You can find a list of AHP's on the RIW website. Some AHP's can upload a rail health assessment (medical) or drug & alcohol assessment directly to a Rail Industry Worker's profile. If the AHP does not provide this service, then the rail health assessment (medical) fit slip can be sent to the RIW Service Desk by submitting an “Upload Medical Certificate” Service Request at https://www.riw.net.au/contact-us/request-a-service/ |
3 | Finalise the Rail Industry Worker's profile by adding the required job roles and competencies for the work the Rail Industry Worker intends to do. |
Article link:
https://support.riw.net.au/support/solutions/articles/51000077433
Did you find it helpful? Yes No
Send feedbackHow does a company send an employment request to an existing cardholder using Search for New Employees?
This article will detail how an employer can send an employment request to an existing cardholder in the RIW System using Search for New Employees.
This instruction applies to the following user roles:
- Advanced Project Admin
- Employer Admin
- Employer Admin - No Payment
- Helpdesk
1 | Go to https://app.riw.net.au and log in using your credentials. |
2 | Click on People > Search for New Employees. |
3 | On the People screen, three pieces of information are required to proceed. Enter the existing cardholder's Surname, RIW Number and Date of Birth and click Search. The cardholder's details should then appear.
If the cardholder does not have a current primary employer (as per the image above), then click on Employ to send an employment request to the cardholder. The following Create Employment pop-up will appear, where you can verify the employment start date, as well as the email address for the cardholder. Click Save when complete.
A pop up will confirm that the employment request has been emailed to the cardholder for approval.
If the cardholder requires further instruction on how to accept an employment request in myRIW, please direct them to our article on How does a cardholder accept an employment or association request?. NOTE: If the cardholder has a current primary employer and has not allowed their employment to be shared, an employment request will not be able to be sent. Primary Employers are listed in the Primary Employer column on the People Screen.
Clicking on the Employ button followed by the Save button will surface the following error:
If the cardholder would like to cease employment with their current primary employer, please refer them to our article How does a cardholder add or remove a company from their RIW profile? After the employment relationship has been ended, you can then send them an employment request. If the cardholder has the Share employment box ticked on their RIW profile, employers will be able to send a secondary employment request to the cardholder. |
4 | You can always monitor pending employment requests via the Employment Approvals section on the Main Dashboard.
Employers will be unable to view the cardholder's profile until the employment request has been accepted by the cardholder in myRIW.
|
Article link:
https://support.riw.net.au/en/support/solutions/articles/51000051312
Did you find it helpful? Yes No
Send feedbackHow does a company assign an Access Controller or Spot Checker?
An Access Controller is the term given to the person in charge of swiping cardholders in and out of a worksite. They can also check the roles and competencies of cardholders to ensure compliance, and view any work restrictions, as well as deny access to site.
A Spot Checker is an individual with the permission to check cards of other cardholders, view their roles, competencies and any work restrictions.
The article details how a company can assign the role of Access Controlling or Spot Checking to an RIW cardholder.
Note: These roles can only be assigned by the Primary Employer of the cardholder.
This instruction applies to the following RIW System User Roles:
- Advanced Project Admin
- Employer Admin
- Employer Admin - No Payment
Process
Step 1: Log into the RIW System
Go to https://app.riw.net.au and login using your credentials.
Step 2: Search for cardholder
Click on the People tab or the Search for My People shortcut on the main dashboard.
Step 3: Select cardholder
Enter a search field or leave blank to bring up the entire workforce by clicking Search. Select the cardholder by highlighting their name and clicking on the Edit button.

Step 4: Go to Status Options
Click on the Status Options tab on the left hand side menu of the cardholders profile.
Select either the Access Controller or Spot Check Only box as required, then click Save.
To remove this status from a cardholder, deselect and click Save.
Note: Access Controller status includes Spot Checker functionality. Spot Check Only gives the worker only Spot Checker abilities.

The cardholder will then be able to log into the RIW App or Web Card Reader with their RIW card and use the Access Controller or Spot Checker functionality.
For further guidance, please refer to the related articles:
RIW Knowledge Centre article link:
https://support.riw.net.au/support/solutions/articles/51000030060
Did you find it helpful? Yes No
Send feedbackWhat happens if a cardholder rejects a request or ends association with a company?
RIW System Users can monitor association requests via the dashboard in the RIW System. RIW System Users can see all association requests that are pending approval, or have been accepted or rejected by a cardholder. For more information, please refer to our RIW Knowledge Centre article How does a company monitor association requests?
If a cardholder rejects an association request, the company will not have visibility of the cardholders profile, and the rejection will display on the Associations Approvals dashboard.
If the association is ended by the cardholder, the company will also lose visibility of the cardholders profile.
RIW Knowledge Centre Article Link:
https://support.riw.net.au/support/solutions/articles/51000030134
Did you find it helpful? Yes No
Send feedbackHow does a company send an association request to a cardholder?
This article details how a company can send an association request to a cardholder.
Associated companies have advance visibility of a cardholder before they arrive on site. This is typically used to ensure a cardholder is compliant with the employer’s work requirements ahead of time. An associated company has view only rights to the cardholders profile, but can add competencies and job roles to their profile.
Note: If a cardholder swipes into a site that the company/Contractor in Charge manages, and the cardholder has a pending association request from the company/Contractor in Charge, then automatic approval of the association request will granted.
This instruction applies to the following user roles:
- Advanced Project Admin
- Employer Admin
- Employer Admin - No Payment
1 | Go to https://app.riw.net.au and login using your credentials. |
2 | Click on People > Search for New Associates.
|
3 | Find the cardholder you wish to associate with by filling in their Surname, RIW Number and Date of Birth and click Search. Highlight the cardholder's name and click on Associate.
|
4 | Add a Start Date for the association request and click Save.
A confirmation message will appear advising the request has been sent. Click OK.
|
5 | The association request will be emailed to the cardholder for approval, and must be accepted in the cardholders myRIW account before visibility of their profile is granted to you. You will receive notification once this association has been approved. Refer the cardholder to the following articles if they need help in accepting the association request:
|
The association relationship can be ended by the company or the cardholder at any time.
- How does a company end an association relationship with a cardholder?
- How does a cardholder end an association relationship in myRIW?
Article link:
https://support.riw.net.au/support/solutions/articles/51000030061
Did you find it helpful? Yes No
Send feedbackHow does a company fix a spelling mistake on a cardholders profile?
If the cardholders name or date of birth has been entered incorrectly when creating a new cardholder profile and their ID Check has not been requested, the Primary Employer should contact the RIW Service Desk on 1300 101 682 or info@riw.net.au to have this amended before requesting the ID Check.
In the instance the cardholder has already completed the ID check, please contact the RIW Service Desk.
RIW Knowledge Centre Article Link:
https://support.riw.net.au/support/solutions/articles/51000030114
Did you find it helpful? Yes No
Send feedbackHow can a company resend an employment request?
This article details how a company can resend an employment request.
The employment request will be sent to the email currently recorded on the RIW cardholders profile. Ask the cardholder to check and update their email contact details if they still have not received the request.
This instruction applies to the following user roles:
- Advanced Project Admin
- Employer Admin
- Employer Admin - No Payment
- Helpdesk
1 | Go to https://app.riw.net.au and log in using your credentials. |
2 | Click on the Employment Approvals shortcut on the dashboard.
|
3 | On the Approvals screen, locate the cardholder you wish to resend the employment request to, highlight their details and click on Resend Initial Employment Request Email.
|
4 | An employment request email will be resent to the cardholder, which is confirmed by a pop-up screen as follows. Click OK or Close to confirm.
When the employment request has been accepted, you will receive notification via email that it has been accepted. |
You can direct cardholders to How does a cardholder accept or reject an employment or association request in myRIW? for further guidance.
Article link:
https://support.riw.net.au/support/solutions/articles/51000030120
Did you find it helpful? Yes No
Send feedbackHow does a company change the name and core details of a cardholder in the RIW System?
If a cardholders name has changed, the Employer Administrator will need to contact the RIW Service Desk, as amendments to cardholders core details can only be made by the RIW Service Desk.
The Employer Administrator will need to provide a copy of the cardholders Australian Drivers License or Passport, which shows their preferred name.
When the RIW Service Desk changes the cardholders name in the RIW System, the cardholders current RIW card will be cancelled immediately, and a new ID check will need to be completed. Please see How does a company order an ID check for a cardholder?
A new ID check will incur a cost of $15+GST. The primary employer will need to request this ID check, to allow the worker to complete it.
If the cardholder does not have Australian Government photo identification, showing their preferred name, they will not be able to complete the ID Check.
After the new ID check is successful, the Employer will be able to order a new card displaying the cardholders updated
name. Please see How does a company order or reorder a physical or virtual RIW card?
Please note that a new card issuance fee of $85.00+gst will be payable.
RIW Knowledge Centre Article Link:
https://support.riw.net.au/support/solutions/articles/51000034211
Did you find it helpful? Yes No
Send feedbackHow does a company monitor employment requests?
This article details how a company can monitor employment requests pending approval, have been approved or were rejected by a cardholder.
This instruction applies to the following user roles:
- Advanced Project Admin
- Employer Admin
- Employer Admin - No Payment
1 | Go to https://app.riw.net.au and login using your credentials. |
2 | Click on the Employment Approvals on the main dashboard.
|
3 | The Approvals screen will default to the Pending Approval tab and will list all employment requests that are pending approval from cardholders. Approved and rejected employment requests can be monitored by clicking on the Approved or Rejected tabs.
For further guidance on resending employment requests, refer to How can a company resend an employment request? |
Article link:
https://support.riw.net.au/support/solutions/articles/51000030137
Did you find it helpful? Yes No
Send feedbackHow does a company search for my people?
This function allows an RIW System User to search for cardholders that are either employed by or have an association with their organisation.
This instruction applies to the following RIW System user roles:
- Advanced Project Admin
- Employer Admin
- Employer Admin - No Payment
- Employer Admin - Read Only
- Project Administrator
- Site Administrator
Step 1: Log in to the RIW System
Go to https://app.riw.net.au and login using your credentials.
Step 2: Locate the Search for My People shortcut
The Search for My People shortcut can be found in two places in the RIW System:
- On the Main Dashboard (as pictured below), or
- On the People Tab.

Step 3: Search for My People
Click on the Search for My People shortcut.

Step 4: Search for My People
Search filters are available to refine the list of cardholders displayed. All cardholders are displayed by default when clicking the Search button without any filtering.
Depending on your RIW User Role permission, you may be able to filter by first name, surname, RIW number, Company, Relationship, Project, or Site.
Use the page options underneath the list to view more or less records per page and to navigate to the required page. Columns can be sorted by clicking on the column title.

Please be careful with using common data that may generate a large number of results.
Step 5: Select cardholder to view and edit
Highlight the required cardholder record from the list and click on the Edit button to view the cardholder's information.

The cardholder's core information will then be displayed.

RIW Knowledge Centre Article link:
https://support.riw.net.au/support/solutions/articles/51000140293
Did you find it helpful? Yes No
Send feedbackHow does a company end employment with a cardholder?
This article details how a company can end employment with a cardholder.
An employer administrator can end employment with a cardholder by applying a leave date to the employment relationship on a cardholder's RIW profile. This applies to all primary and secondary employment relationships.
Once a leave date has been applied, the cardholder will not be able to use their RIW card to sign into a site until a new employment relationship has been established on their RIW profile. The leave date takes effect at midnight of the date applied.
Cardholders can also end their employment relationship with an employer in myRIW. When an employment relationship is ended by a cardholder, the employer will receive a system notification to advise.
This instruction applies to the following user roles:
- Advanced Project Admin
- Employer Admin
- Employer Admin - No Payment
1 | Go to https://app.riw.net.au and log in using your credentials. |
2 | Click on the Search for My People shortcut on the main dashboard. |
3 | On the People screen, locate the cardholder by filling in the cardholder details to narrow the search. Select the cardholder by highlighting their name and clicking on the Edit button.
|
4 | Click on Employment History on the left-hand side menu of the cardholder's profile. Select your organisation and click on Edit.
|
5 | On the Edit Employment screen, enter the Leave Date you wish to end the employment relationship and click Save.
NOTE: Leave dates cannot be backdated. The leave date must be today or a date in future. If selecting today's date, the employment request will be effective as of midnight of the date selected. |
6 | The employment relationship has now been ended and the the leave date will show as applied.
|
Article link:
https://support.riw.net.au/support/solutions/articles/51000144816
Did you find it helpful? Yes No
Send feedbackWhat information can I see on a rail industry worker's profile?
This article provides an overview of the type of information that can be viewed on a RIW cardholder profile.
NOTE: Some of the information detailed below may not be visible by some RIW System Users. Information is provided on a needs to know basis following the RIW System Hierarchy and RIW Permission Matrix.
This instruction applies to the following user roles:
- Advanced Project Admin
- Assessor
- Client Manager
- Employer Admin
- Employer Admin - No Payment
- Employer Admin - Read Only
- Helpdesk
- Network Manager
- Network Manager - Read Only
- Project Admin
- Site Admin
- Training Provider User
- Medical Provider User
Rail Industry Worker Profile

Summary of information available (left-hand side menu)
- Core Details include the identifying information about a cardholder, that is name and date of birth. This information, once initially entered when creating the new cardholder, can only be updated by the RIW Service Desk. Please refer to How does a company change the name and core details of a cardholder in the RIW System?
- Job Roles is where job roles can be viewed and assigned or sent for assessment. Please refer to How does a company add a new job role to a cardholders profile?
- Employer Job Roles is where employer job roles can be viewed and assigned or sent for assessment. Please refer to What is an employer job role? and How does a Premium Functionality Employer add or edit an employer job role?
- National, Employer, Network-Based, Project-Based, Site-Based and Zone-Based Competencies is where competencies can be viewed and assigned. Please refer to What is a competency? for an overview of the different types of competencies, and then How does a company add a new competency to a cardholders profile?
- Contact Details is the cardholders personal contact details, such as address, email and phone numbers. Please refer to How can a company update a cardholders details?
- Other Details includes further identifying details which could be included on a cardholders profile, such as USI (unique student identifier), employee numbers, cost centres etc. Please refer to How can a company update a cardholders "other" details?
- Emergency Contact provides the emergency contact details for a cardholder.
- Status Options allows an employer to provide Access Control / Spot Checker / Self Swipe capabilities to a cardholder, to share employment or to mark the cardholder as new to industry. Please refer to How does a company update cardholder status options? Also, employers can update the communication preferences for cardholders.
- Swipes provides the swipe history, that is where a cardholder has been swiped on or off a site.
- Shifts provides the shift history for the cardholder.
- Work Restrictions and Risk Assessments details any work restrictions or risk assessments placed on a cardholder by an Employer or an Authorised Health Professional. Please refer to the Video - Work restrictions and risk assessments for Employers.
- Briefings will display any site briefings delivered to the cardholder through an RIW System enabled Kiosk.
- Employment History displays the employment history for the cardholder. This tab can be used when ending employment with a cardholder. Please refer to How does a company end employment with a cardholder?
- Association History displays the association relationships held by the cardholder. Associations can also be ended through this tab. Please refer to How does a company end an association relationship with a cardholder?
- Subscription displays the status of the cardholder subscription status, and companies may also renew subscriptions through this menu. Please refer to How does a company monitor and pay annual cardholder subscriptions?
- Medicals displays the rail health assessment medical results recorded on a cardholders profile. Most system users can only view the result summary and expiry date. Please refer to Why do Rail Industry Workers need to be medically assessed? and What are the medical categories and expiry calculations used in the RIW System? for a general overview regarding medicals, and then How does a company upload a medical assessment to a cardholders profile?
- Additional Medical Information displays a variety of medical information that is not a rail health assessment (medical) or a drug & alcohol assessment, such as immunisations, colour blindness tests or lead and silica monitoring. Please refer to How does a company upload additional medical information?
- D&A Screenings displays any drug and alcohol screenings added to the RIW System through an Authorised Health Professional.
- Breathalyser displays breathalyser records undertaken by a cardholder on an RIW System enabled breathalyser unit.
- Allocated Items is a facility provided to Premium Functionality Employers to assign items (such as PPE or electronics) to RIW cardholders. Any allocated items issued to a cardholder will be displayed here.
- Cards provides details of any physical or virtual RIW cards issued to a cardholder. This menu is also where a new RIW card can be ordered if lost, or where a virtual RIW card can be reissued. Please refer to How does a company order or reorder a physical or virtual RIW card?
- Other Cards lists the details of other cards a cardholder may hold in other schemes, that need to be recorded in the RIW System.
- Blocks provides a summary view of the cardholders current and historic blocks. Please refer to What is a National or Network block?
- ID Check provides a summary of the ID check process, and the progress of any pending ID check requests. If an ID check is required to be resubmitted, it is done through this menu. Please refer to How does a company manage a rejected ID check or resubmit an ID check?
- Crews is a function used by Premium Functionality Employers, which are groupings of RIW cardholders in either a company or project crew.
- Messages provides a summary of all RIW system generated messages and company messages sent to a cardholder via their Vircarda App.
Article link:
https://support.riw.net.au/support/solutions/articles/51000146687
Did you find it helpful? Yes No
Send feedbackHow can a company update a cardholders contact details?
This article details how a company can update a cardholders personal contact details in the RIW System, such as their address, phone number and email address.
NOTE: Companies are unable to update cardholders core details (name and date of birth), as this is core information used to identify the cardholder. Please refer to our RIW Knowledge Centre article How does a company change the name and core details of a cardholder in the RIW System?NOTE: Cardholders can also update their own email address, street address or mobile phone number by logging into their myRIW account. Please direct cardholders to the RIW Knowledge Centre article How can a cardholder update their contact details?This instruction applies to the following RIW System User Roles:
- Advanced Project Admin
- Employer Admin
- Employer Admin - No Payment
- Employer Admin - Read Only
- Helpdesk
Step 1: Log in to the RIW System
Go to https://app.riw.net.au and login using your credentials.
Step 2: Search for People
On the main dashboard, click on the Search for People shortcut.

Step 3: Search criteria
Enter the cardholder details into the relevant fields and click on the SEARCH button.
You do not need to fill all fields to locate a cardholder.

Step 4: Highlight cardholder
From the returned results, highlight the cardholder row and click on the EDIT button. Alternatively, double-click on the row.

Step 5: Contact Details Tab
Click on the Contact Details tab on the left-hand side of the page. Complete or update the fields and click on the SAVE button.

NOTE: The email address field is mandatory and must be unique to the cardholder, as this email address is used to create their myRIW profile. Generic email addresses or shared inboxes are not to be used for RIW purposes.
NOTE: When updating Contact Details, all mandatory fields need to be completed before saving the record.RIW Knowledge Centre Article Link:
https://support.riw.net.au/support/solutions/articles/51000147276
Did you find it helpful? Yes No
Send feedbackHow can a company update a cardholders "other" details?
The Other Details tab allows Employer Admins to capture additional information regarding the cardholder. This information is not mandatory for the RIW System.
A description of the other detail fields is located at the end of this article.
This instruction applies to the following RIW System User Roles:
- Advanced Project Admin
- Employer Admin
- Employer Admin - No Payment
Step 1: Log in to the RIW System
Go to https://app.riw.net.au and login using your credentials.
Step 2: Search for My People
On the main dashboard, click on the Search for My People shortcut.

Step 3: Search Criteria
Complete search criteria to find the cardholder and click on the SEARCH button.

Step 4: Highlight cardholder
From the returned results, highlight the cardholder row and click on the EDIT button.

Step 5: Other Details tab
Click on the Other Details tab on the left hand side of the page. Complete the fields as per your company's procedures. Click on the SAVE button when completed.

Other Detail Descriptions
Cost Centre can be used by a company to designate a cardholder to a particular group. This is useful when developing custom reports, as you can report on a specific cohort of cardholders. For more information, please refer to the RIW Knowledge Centre article How does a company add a cost centre to a cardholder?USI is the Unique Student Identifier that identifies a cardholder as a student in Australia, which can be provided to any higher education or training organisation they study with.Employee Number is the company employee number.Additional Date could be used by a company to record a date of employment, etc. If different to the date an employment request was sent (which is monitored through the Employment Tab on the cardholders profile).
Pegasus ID is pre-populated with the cardholders Pegasus ID number if the RIW cardholder previously held a Pegasus Rail Industry Worker card.RIW Knowledge Centre Article Link:
https://support.riw.net.au/support/solutions/articles/51000147292
Did you find it helpful? Yes No
Send feedbackHow can a company update a cardholders emergency contact details?
This article details how a company can update the emergency contact details for an RIW cardholder in the RIW System.
This instruction applies to the following RIW System User Roles:
- Advanced Project Administrator
- Employer Admin
- Employer Admin - No Payment
- Helpdesk
Step 1: Log in to the RIW System
Go to https://app.riw.net.au and login using your credentials.
Step 2: Search for My People
On the Main Dashboard, click on the Search for People shortcut.

Step 3: Search Criteria
Complete search criteria to filter the list to find the required cardholder and click on the SEARCH button.
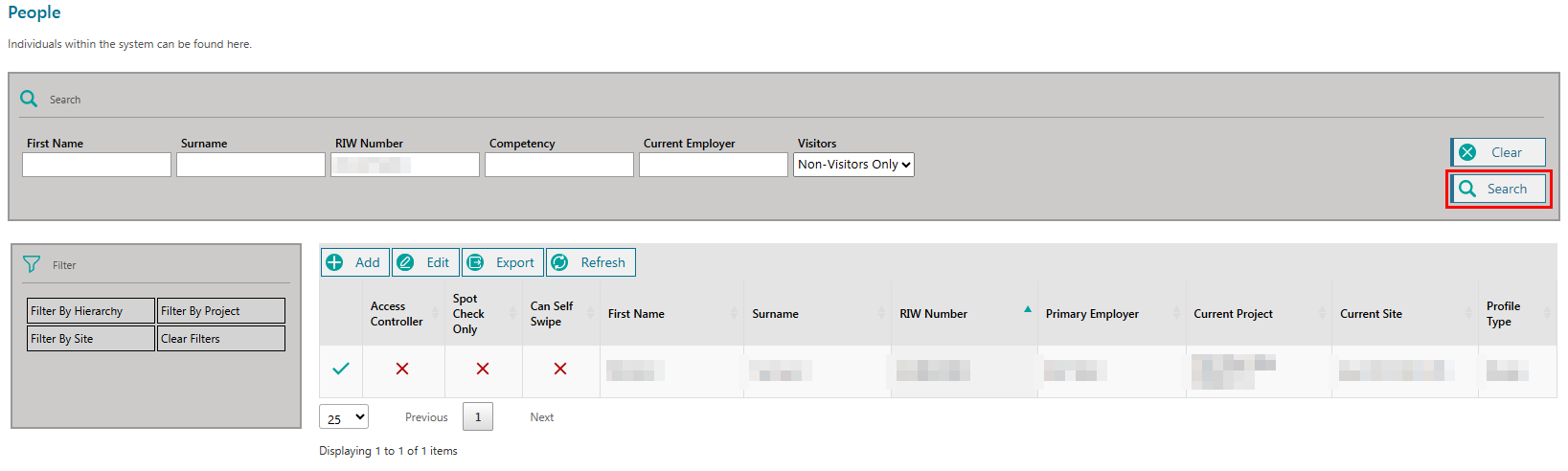
Step 4: Edit cardholder
From the returned results, highlight the cardholder row and click on the EDIT button.
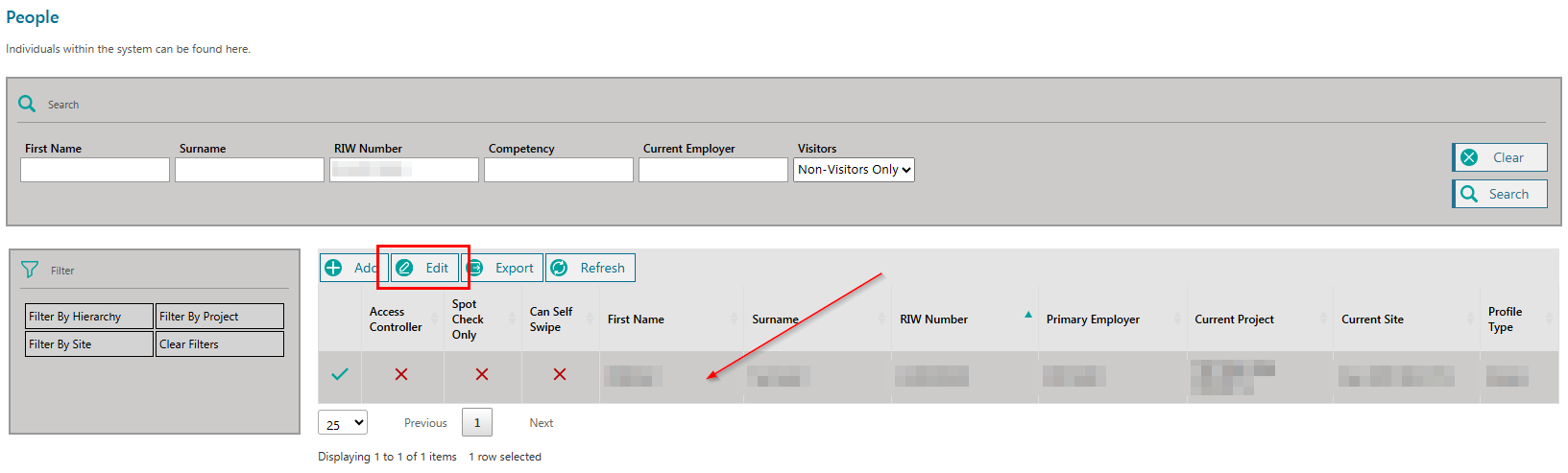
Step 5: Update emergency contacts
Click on the Emergency Contact tab on the left-hand side of the page. Complete the fields.
Please note that the Relationship field provides a drop-down down selection.
Click on the SAVE button when completed.
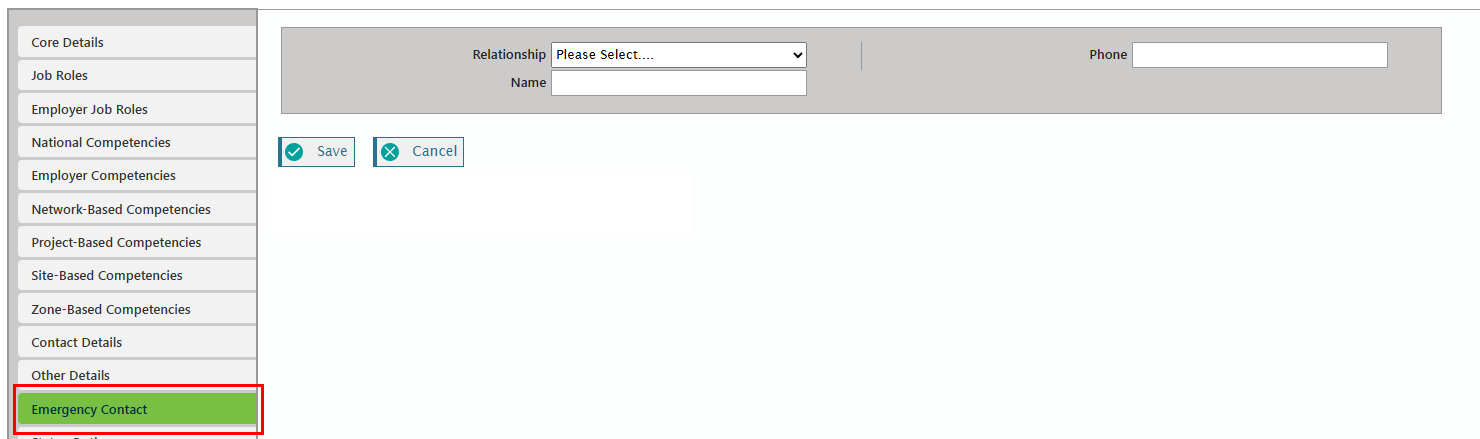
The cardholder details have now been updated with the emergency contact details.
RIW Knowledge Centre Article Link:
https://support.riw.net.au/support/solutions/articles/51000147381
Did you find it helpful? Yes No
Send feedbackHow does a company update status options for a Rail Industry Worker?
This article details how to update status options for a Rail Industry Worker.
Status Options allows an employer to assign or un-assign certain access right to a newly created or existing worker by checking/unchecking the relevant flag(s).
For more information on how to update notification preferences, which is also available on this screen, refer to How can a company update communication preferences for a Rail Industry Worker?
This instruction applies to the following user roles:
- Advanced Project Admin
- Employer Admin
- Employer Admin - No Payment
- Helpdesk
1 | Go to https://app.riw.net.au and log in using your credentials. |
2 | Click on Search for My People. Use the search filters to locate the Rail Industry Worker and click Search. Once located, click on the worker's profile and Edit.  |
3 | On the Rail Industry Worker's profile, click on Status Options from the left-hand menu.  You can now check and uncheck any of the status options. Read on below for descriptions for each status.
Can Self Swipe does not prevent the cardholder from also being swiped in by an approved Access Controller as part of a team.
Deselecting the Visitor? checkbox will change the person’s record into a non-visitor record and allow them to be found during a person search and employed following the normal procedures. If any of the status options are changed, click Save. |
Article link:
https://support.riw.net.au/support/solutions/articles/51000147850
Did you find it helpful? Yes No
Send feedbackHow does a company end an association with a cardholder?
This article details how a company can end an association with a cardholder. This can be performed when the status in the cardholders Association History is either Pending Approval or Approved.
NOTE: A company may only end their own associations with cardholders. A company may not end the association of their primary cardholders with other companies. If this is required, then the cardholder can end the association via myRIW.
This instruction applies to the following RIW System User Roles:
- Advanced Project Admin
- Employer Admin
- Employer Admin - No Payment
Step 1: Log in to the RIW System
Go to https://app.riw.net.au and login using your credentials.
Step 2: Search for People
On the main dashboard, click on the Search for People shortcut.

Step 3: Search Criteria
Complete search criteria to find the cardholder and click on the SEARCH button.

Step 4: Highlight Cardholder
From the returned results, highlight the cardholder row and click on the EDIT button.

Step 5: Association History
Click on the Association History tab on the left-hand side menu and highlight the association details that are to be removed. Click the EDIT button.

Step 6: End the association
In the Edit Association box, enter an end date and click on SAVE.

NOTE: A leave date in the past can not be entered. The association will be ended as of midnight of the date entered.
RIW Knowledge Centre Article Link:
https://support.riw.net.au/support/solutions/articles/51000148626
Did you find it helpful? Yes No
Send feedbackHow can a company assign self swiping to a cardholder?
The article details how a company can assign self-swiping functionality to a cardholder. This functionality is useful for cardholders who work alone, which allows them to swipe in and out of a site without the need for checking in with an Access Controller.
NOTE: A cardholder with self-swipe enabled is not authorised to swipe in other cardholders.NOTE: Providing self-swiping functionality does not prohibit the cardholder from also being swiped in by an approved Access Controller as part of a team.This instruction applies to the following RIW System User Roles:
- Advanced Project Admin
- Employer Admin
- Employer Admin - No Payment
- Helpdesk
Step 1: Log into the RIW System
Go to https://app.riw.net.au and login using your credentials.
Step 2: Search for cardholder
Click on the People tab or the Search for My People shortcut on the main dashboard.
Step 3: Select cardholder
Enter a search field or leave blank to bring up the entire workforce by clicking SEARCH. Select the cardholder by highlighting their name and clicking on the EDIT button.

Step 4: Go to Status Options
Click on the Status Options tab on the left hand side menu of the cardholders profile. Tick the Can Self Swipe box and then click SAVE.
To remove this status from a cardholder, just remove the tick and click SAVE.

The cardholder will then be able to log into the RIW App or Web Card Reader with their RIW card and use the self swipe functionality.
For further guidance, please refer to the related articles:
RIW Knowledge Centre article link:
https://support.riw.net.au/support/solutions/articles/51000149659
Did you find it helpful? Yes No
Send feedbackHow can a company share the employment of a cardholder with another company?
If a worker is employed by more than one company, they may want to add their secondary employer to their RIW Profile.
On the RIW System, a worker must have a Primary Employer for their profile to be valid. The Primary Employer has the highest level of functionality over an RIW Profile. This functionality includes 'Sharing Employment'.
The article details how a company can share the employment of a cardholder with other companies.
Only the Primary Employer of a cardholder can allow shared employment. When this status is granted, the cardholder may also have up to two Secondary Employer relationships in the RIW System.
A Secondary Employer can manage job roles and competencies, and have visibility of the cardholders profile.
The Primary Employer is responsible for maintaining the cardholders annual subscription fee.
This instruction applies to the following RIW System User Roles:
- Employer Admin
- Employer Admin - No Payment
- Helpdesk
Step 1: Log into the RIW System
Go to https://app.riw.net.au and login using your credentials.
Step 2: Search for cardholder
Click on the People tab or the Search for My People shortcut on the main dashboard.
Step 3: Select cardholder
Enter a search field or leave blank to bring up the entire workforce by clicking SEARCH. Select the cardholder by highlighting their name and clicking on the EDIT button.

Step 4: Go to Status Options
Click on the Status Options tab on the left-hand side menu of the cardholders profile. Tick the Share Employment box and then click SAVE.
To remove this status from a cardholder, just remove the tick and click SAVE.

The cardholder can now receive secondary employment requests for up to two additional companies.
RIW Knowledge Centre Article Link:
https://support.riw.net.au/support/solutions/articles/51000149660
Did you find it helpful? Yes No
Send feedbackHow can a company flag a Rail Industry Worker as new to industry?
The article details how a company can flag a Rail Industry Worker as new to industry, which is a notification that appears on the worker's profile when swiping on to a site on the RIW App or Web Card Reader. This informs the Access Controller or Spot Checker that the worker may be inexperienced and require additional supervision.
This instruction applies to the following user roles:
- Advanced Project Admin
- Employer Admin
- Employer Admin - No Payment
- Helpdesk
1 | Go to https://app.riw.net.au and login using your credentials. |
2 | Click on Search for My People. Use the search filters to locate the Rail Industry Worker and click Search. Once located, click on the worker's profile and Edit.  |
3 | On the Rail Industry Worker's profile, click on Status Options from the left-hand menu. Click on the Status Options tab on the left hand side menu of the cardholders profile. Tick the New To Industry box and then click Save. To remove this status from a cardholder (i.e. once the cardholder has demonstrated experience and is no longer new to rail), remove the tick and click Save.  |
4 | The cardholder is now marked as new to industry.
|
Article link:
https://support.riw.net.au/support/solutions/articles/51000149675
Did you find it helpful? Yes No
Send feedbackHow can a company add other types of cards to a cardholder profile?
This article will detail how a company can add other types of cards to an RIW cardholders profile.
Other cards may include details of cards the cardholder holds in other schemes. This allows these other cards to be associated with the cardholders profile for reference only.
Card types can only be updated by the RIW Service Desk. If you wish to make use of this feature, please contact the RIW Service Desk to discuss updating the available drop-down card type options.
This instruction applies to the following RIW System User Roles:
- Advanced Project Admin
- Employer Admin
- Employer Admin - No Payment
- Employer Admin - Read Only
- Helpdesk
Step 1: Log in to the RIW System
Go to https://app.riw.net.au and login using your credentials.
Step 2: Search for People
On the main dashboard, click on the Search for People shortcut

Step 3: Search Criteria
Search for the cardholder by adding information in the criteria fields and clicking on the Search button.

Step 4: Select the Individual
From the returned search results, highlight the cardholder record and click on the Edit button.

Step 5: Select the Other Cards menu
From the left hand tab menu, click on the Other Cards tab to display the following screen. To add a new card, click on the Add button.

Step 6: Create Other Card
On the Create Other Card pop up, fill in the card type, card number, name on card and expiry date (if known).
Check the box acknowledging that the RIW System User has the permission of the cardholder to register the card.
Click Save when complete.

RIW Knowledge Centre Article Link:
https://support.riw.net.au/support/solutions/articles/51000149691
Did you find it helpful? Yes No
Send feedbackHow can a company update communication preferences for a Rail Industry Worker?
This article details how a company can update the communication preferences for a Rail Industry Worker to ensure notifications are sent regarding subscription, competency, job role and medical expiries.
Rail Industry Workers can also update their own communication preferences following the instructions in How can a cardholder update their notification preferences in myRIW?
This instruction applies to the following user roles:
- Advanced Project Admin
- Employer Admin
- Employer Admin - No Payment
- Helpdesk
1 | Go to https://app.riw.net.au and log in using your credentials. |
2 | Click on Search for My People. Use the search filters to locate the Rail Industry Worker and click Search. Once located, click on the worker's profile and Edit.  |
3 | On the Rail Industry Worker's profile, click on Status Options on the left-hand menu.  You can now:
Click Save when complete. |
Article link:
https://support.riw.net.au/support/solutions/articles/51000149952
Did you find it helpful? Yes No
Send feedbackHow can a company view the employment or association history of a cardholder?
The Employment History tab holds information about a cardholder’s current and historic employment, including start and leave dates. The screen also provides a search filter to show current only or historic employment details as well as showing the status of each employment (Pending Approval or Approved).
A summary of the cardholder’s current association history with other companies is shown via the Associations tab, showing the status of each (Pending Approval or Approved)
This instruction applies to the following RIW System User Roles:
- Advanced Project Admin
- Assessor
- Employer Admin
- Employer Admin - No Payment
- Employer Admin - Read Only
- Medical Provider (Note: Medical Providers are unable to view Association History)
- Project Admin
- Site Admin
- Training Provider (Note: Training Providers are unable to view Association History)
Step 1: Log in to the RIW System
Go to https://app.riw.net.au and login using your credentials.
Step 2: Search for cardholder
On the main dashboard, click on the Search for My People shortcut.

Step 3: Search Criteria
Complete search criteria to find the cardholder and click on the Search button.

Step 4: Select cardholder
From the returned results, highlight the cardholder row and click on the Edit button.

Step 5 Employment or Associations tab
Select either the Employment History or the Associations History tab from the left hand side of the page.

Step 6: History Search
Both the Employment History and the Association History tabs will default to Show Current records. To get a complete history for the cardholder, tick the Show All button and then Search.
Employment History

Association History

RIW Knowledge Centre Article Link:
https://support.riw.net.au/support/solutions/articles/51000150112
Did you find it helpful? Yes No
Send feedbackHow can a company view the subscription status of a Rail Industry Worker?
This article details how you can view the subscription status of a Rail Industry Worker in the RIW System.
Every Rail Industry Worker in the RIW System must have a valid cardholder subscription, which is paid for in advance by the worker's primary employer. The fee schedule can be found on What is the RIW Pricing Model?
This instruction applies to the following user roles:
- Advanced Project Admin
- Employer Admin
- Employer Admin - No Payment
- Employer Admin - Read Only
- Helpdesk
1 | Go to https://app.riw.net.au and log in using your credentials. |
2 | Click on Search for My People. Use the search filters to locate the Rail Industry Worker and click Search. Once located, click on the worker's profile and Edit.  |
3 | On the Rail Industry Worker's profile, click on Subscription from the left-hand menu. The screen will show the subscription status including Annual Subscription End Date, Annual Subscription Renewal Fee and also the Major Subscription Renewal Date. The Major Subscription Renewal Date is when the RIW System will display a prompt to order a new RIW card during subscription renewal. Rail Industry Worker (RIW) cards have a lifespan of 5 years. To ensure the integrity of the chip, the card must be replaced every 5 years during a Major Subscription Renewal.  If the subscription is due for renewal, click Renew Subscription. This will create an item in your Shopping Basket for payment. How to use the shopping basket and process a payment : Rail Industry Worker Knowledge Centre NOTE: You can only pay for subscriptions 28 days before the due date. |
4 | You can also monitor the subscription expiries of your entire workforce by following instructions in How does a company monitor and pay annual cardholder subscriptions? |
Article link:
https://support.riw.net.au/support/solutions/articles/51000150218
Did you find it helpful? Yes No
Send feedbackHow does a company primarily employ a cardholder who they secondarily employed?
All cardholders in the RIW System must have a current primary employer to meet the minimum requirements to use an RIW card. Therefore, where a cardholders' employment is shared, and the primary employment relationship is terminated, the following functionality is provided to assist secondary employers to employ the cardholder in a primary capacity.
On termination of the primary employment, an email is sent to the primary contact of the cardholders' secondary employers, alerting them that a leave date has been applied to the cardholder's primary employment relationship.
As a cardholder can have up to two secondary employers in the RIW System, either secondary employer then has the option to become the primary employer on a first come, first served basis.
Note: If in the interim another new company employs the cardholder, this new company will automatically become the primary employer. As standard for a primary employer, the right to set the Share Employment flag lies with them, so it would be possible in such a situation for a new primary employer to deactivate the Share Employment setting on the cardholder’s record. At which point, any secondary employment opportunities are immediately terminated.
This instruction applies to the following user roles:
- Advanced Project Admin
- Employer Admin
- Employer Admin - No Payment
1 | When a primary employment relationship is ended, a secondary employer will receive a system notification alerting them that the cardholder has ended their primary employment relationship. As a secondary employer, you can now make this cardholder a primary employee. |
2 | Go to https://app.riw.net.au and login using your credentials. |
3 | Click on the Search My People shortcut from the main dashboard and use the Search criteria to find the cardholder's profile. From the returned list, highlight the cardholder row and click the Edit button. |
4 | Click on the Employment History tab from the left hand side menu on the cardholder profile.
|
5 | The Employer section details the current employment relationships for the cardholder. You now have the option to make the employment relationship a primary one. First, click on the row where your company name is listed, and then click on Make Primary Employer.
Once clicked, a confirmation box will appear. Click OK to confirm.
|
6 | The Primary Employer column will now show your company as the primary employer. You now have full access rights to the cardholders profile, including being responsible for payment of their annual cardholder fee.
Changing from secondary employer to primary employer can only be done if there is no other active Primary Employer relationship listed for this cardholder in the RIW System. |
Article link:
https://support.riw.net.au/en/support/solutions/articles/51000155133
Did you find it helpful? Yes No
Send feedbackHow can you view allocated items for cardholders?
Allocated items, such as PPE and other work related equipment can be issued and recorded by Premium Functionality Employers within the RIW System. All other RIW System Users can view the allocated items issued to a cardholder.
Only Premium Functionality Employers can add or manage allocated items. For more information please refer to How does a Premium Functionality Employer add and manage allocated items for cardholders?
This instruction applies to the following user roles:
- Advanced Project Admin
- Employer Admin
- Employer Admin - No Payment
- Employer Admin - Read Only
- Helpdesk
- Network Manager
- Network Manager - Read Only
- Project Admin
- Site Admin
1 | Go to https://app.riw.net.au and log in using your credentials. |
2 | Click on the Search for My People shortcut on the Main Dashboard. |
3 | On the People screen, use the search filters to locate the Rail Industry Worker you wish to add an allocated item to. Once their record is found, click on the row and then Edit to view the cardholder's core information. |
4 | On the cardholder's profile, click on Allocated Items from the left-hand menu. A list of allocated items issued to the Rail Industry worker will display.  |
Article link:
https://support.riw.net.au/support/solutions/articles/51000158094
Did you find it helpful? Yes No
Send feedbackHow does a company monitor association requests?
This article details how to monitor pending, approved, rejected, and expired association requests for Rail Industry Workers in the RIW System.
This instruction applies to the following user roles:
- Advanced Project Admin
- Employer Admin
- Employer Admin - No Payment
1 | Go to https://app.riw.net.au and log in using your credentials. |
2 | Click on Association Approvals on the main dashboard
|
3 | The Association Approvals screen will default to the Pending Approval menu, listing all association requests that are currently pending approval.
Refer to our article on How can a company resend an association request? if you need to resend a request. |
4 | The Approved menu lists all workers who have approved an association request in the last 90 days.
|
5 | The Rejected menu lists all cardholders who have rejected an association request in the last 90 days. Where an association request has been rejected, you will be unable to view the worker's profile.
|
6 | The Expired menu will list all cardholders who have not accepted an association request in the last 30 days. Cardholders under this menu will continue to be displayed for 90 days from the initial association request. If an association request needs to be resent, refer to How can a company resend an association request?
|
Note: If a Rail Industry Worker swipes into a site that the company manages, and has a pending association request from the company, then automatic approval of the association request will occur.
Article link:
https://support.riw.net.au/support/solutions/articles/51000161044
Did you find it helpful? Yes No
Send feedbackHow does a company manage a declined Permission Access Agreement (PAA)?
Cardholders will be prompted to confirm their agreement to the Permission Access Agreement (PAA) when they accept an employment request in the myRIW system. If the PAA is rejected, then the cardholder's profile will be immediately deleted from the RIW System.
If a cardholder does reject the PAA in error, the company will be required to create a new cardholder application from the beginning, by following the instructions outlined in our RIW Knowledge Centre article How does a company add a new cardholder to the RIW System?
RIW Knowledge Centre Article Link:
https://support.riw.net.au/support/solutions/articles/51000161062
Did you find it helpful? Yes No
Send feedbackHow does a company cancel a RIW card?
This article details how a company can cancel a RIW card.
If the cancellation involves the ordering a replacement RIW card due to loss or theft, please refer to the article How does a company order or reorder a physical or virtual RIW card? A replacement fee is payable for replacement cards.
This instruction applies to the following RIW System user roles:
- Employer Administrator
- Employer Administrator - No Payment
- Advanced Project Administrator
Step 1: Log in to the RIW System
Go to https://app.riw.net.au and login using your credentials.
Step 2: Search for people
Click on the Search For My People shortcut on the Main Dashboard to locate the cardholder.
Step 3: Criteria to search for a cardholder
Enter a search field or leave blank to bring up the entire workforce. Select the cardholder by highlighting their name and click Edit.

Step 4: Cancel card
From the left hand tab menu select Cards. This will display the current card issued to the cardholder. To cancel the card, click on Cancel Card.

Step 5: Provide cancel reason
The following screen will appear when the Cancel Card button has been clicked.
To complete the below screen, select the most appropriate Cancel Reason from the drop-down menu.
Check the Cancel Immediately tick box to cancel the cardholder's current physical card immediately.
Click Save when complete.

The card is now cancelled.
RIW Knowledge Centre Article Link:
https://support.riw.net.au/support/solutions/articles/51000162858
Did you find it helpful? Yes No
Send feedbackHow does a company add a cost centre to a cardholder?
This article details how a company can add a cost centre to a cardholder.
Cost centres may be used by a company to designate a cardholder to a particular group. This can be useful when developing custom reports, as you can report on a specific cohort of cardholders. It can also be used by an RIW System User to turn on system notification communication preferences to only receive emails regarding the cardholders associated with the cost centre. For more information, please refer to RIW Knowledge Centre article How does an RIW System User update their email communication preferences for system notifications?
Cost centre format is determined by the company and can include numbers, characters and special characters.
This instruction applies to the following RIW System User Roles:
- Advanced Project Admin
- Employer Admin
- Employer Admin - No Payment
- Employer Admin - Read Only (note: can only view the cost centre)
Step 1: Log in to the RIW System
Go to https://app.riw.net.au and login using your credentials.
Step 2: Search for My People
On the main dashboard, click on the Search for My People shortcut.

Step 3: Search Criteria
Complete search criteria to find the cardholder and click on the Search button.

Step 4: Highlight cardholder
From the returned results, highlight the cardholder row and click on the Edit button.

Step 5: Other Details tab
Click on the Other Details tab on the left hand side of the page. To include a cost centre, fill the Cost Centre field and click Save.

For more information about the other fields available in this tab, please refer to the RIW Knowledge Centre article How can a company update a cardholders "other" details?
RIW Knowledge Centre Article Link:
https://support.riw.net.au/support/solutions/articles/51000164930
Did you find it helpful? Yes No
Send feedbackMy company is missing a cardholder from the previous system / provider. What do I do?
If you are missing a cardholder in the RIW System and the cardholder had an active subscription in the previous system at 28 June 2019, you can lodge a service request to have the new cardholder added at no cost.
Step 1
Create the missing cardholder in the RIW System following the instructions in the article How does a company add a new cardholder to the RIW System? to step 11 (do not request the ID check). Ensure you upload a recent photograph of the cardholder. If a duplicate profile is found please contact the RIW Service Desk. Note: The employment request must be accepted by the cardholder in myRIW before proceeding to Step 2.
Step 2
Submit a Missing Worker From Transition Service Request at https://www.riw.net.au/contact-us/request-a-service/, ensuring you upload evidence of a recent subscription payment and a copy of the cardholders current driver’s licence or passport.

Step 3
The RIW Service Desk will perform a manual ID check, exempt the cardholder from the subscription fee for 12 months and order both a physical and virtual card. The RIW Service Desk will send an email confirming that you can commence adding job roles and competencies for the cardholder.
NOTE: If you are missing a cardholder in the new RIW system, but the cardholder was inactive in the previous system at 28 June 2019, you will need to re-register them as a new cardholder, paying the full new cardholder cost of $100+GST.
RIW Knowledge Centre Article Link:
https://support.riw.net.au/support/solutions/articles/51000166425
Did you find it helpful? Yes No
Send feedbackHow to request a Cardholder Work Experience Log Book?
Companies or cardholders may require an extract of a Rail Industry Worker's swipe history which can be used as evidence for an assessment or job role assessment application. The Cardholder Work Experience Log Book report will return all swipes recorded on Networks, Projects, Sites and Zones for a requested job role. The purpose of this request is to provide an authentic, non-altered representation of work undertaken in the form of swipe data from the RIW System that has been captured over a period of time.
To request the RIW Cardholder Work Experience Log Book, please fill in the Cardholder Work Experience Log Book Request at https://www.riw.net.au/contact-us/request-a-service/ by selecting category and sub-category mentioned in the screenshot below:

To complete the request, fill in the cardholder's name, RIW number, Employer, Job Role, Start/End dates and details for who to send the report to.
Click Submit when complete.

The RIW Service Desk will process the request and email the recipient within 3 business days.
Article Link:
https://support.riw.net.au/support/solutions/articles/51000167444
Did you find it helpful? Yes No
Send feedbackHow does a company upload a statutory declaration to a cardholders RIW profile?
This article details how to upload a Statuary Declaration to a primary cardholders RIW profile. In some instances if the cardholders name on a certificate/qualification or any other documentation being used as evidence is different to the name on the RIW profile, a Statutory Declaration signed by an ‘authorised witness’ must be supplied and uploaded to the cardholders profile. This information is then visible to the RIW Service Desk or any verifier completing verification.
Instructions on how to complete a Statutory Declaration can be found at:
How to complete a Statutory Declaration
This instruction applies to the following RIW System User Roles:
- Advanced Project Admin
- Employer Admin
- Employer Admin - No Payment
Step 1: Log in to the RIW System
Go to https://app.riw.net.au and login using your credentials.
Step 2: Search for My People
On the Main Dashboard, click on the Search for People shortcut.

Step 3: Search Criteria
Complete search criteria to filter the list to find the required cardholder and click on the Search button.

Step 4: Edit cardholder
From the returned results, highlight the cardholder row and click on the Edit button.

Step 4: Other Details
Once the cardholders profile is display, click on the Other Details tab on the left hand side menu. To upload a Statutory Declaration, click on the Browse button and a the file upload screen will appear.

Locate the file on your computer in the File Upload screen, highlight the required file and click Open.

Click on the Save button.

The cardholder profile will now update to advise other details have successfully saved.

The statutory declaration will now be saved to the cardholders profile, which can be viewed by the RIW Service Desk or competency Verifiers when verifying competencies. Clicking on the eye icon will allow an RIW System User to view the statutory declaration. To remove a statutory declaration, click on the cross icon.
Note: the Statutory Declaration does not require verification and can be uploaded by the RIW System User roles defined above.
RIW Knowledge Centre Article Link:
https://support.riw.net.au/support/solutions/articles/51000168238
Did you find it helpful? Yes No
Send feedbackHow can a company resend an association request?
This article details how an Employer Administrator can resend an association request to a cardholder.
An association request will be sent to the email currently recorded on the cardholders profile. Ask the cardholder to check and update their contact details if they still have not received the request.
This instruction applies to the following user roles:
- Advanced Project Admin
- Employer Admin
- Employer Admin - No Payment
1 | Go to https://app.riw.net.au and log in using your credentials. |
2 | Click on the Association Approvals shortcut on the dashboard.
|
3 | On the Association Approvals screen, locate the cardholder you wish to resend the association request to, highlight their details and click on Re-send Association Request Email.
|
4 | An association request email will be resent to the cardholder, which is confirmed by a pop-up screen as follows. Click Close to confirm.
When the association request has been accepted, you will receive notification via email that it has been accepted. Note: If a cardholder swipes into a site that the company manages and has a pending association request from the company, automatic approval of the association request will occur. |
You can direct cardholders to How does a cardholder accept or reject an employment or association request in myRIW? for further guidance.
For more information on managing association requests, refer to How does a company monitor association requests?
Article link:
https://support.riw.net.au/support/solutions/articles/51000309284
Did you find it helpful? Yes No
Send feedback













































